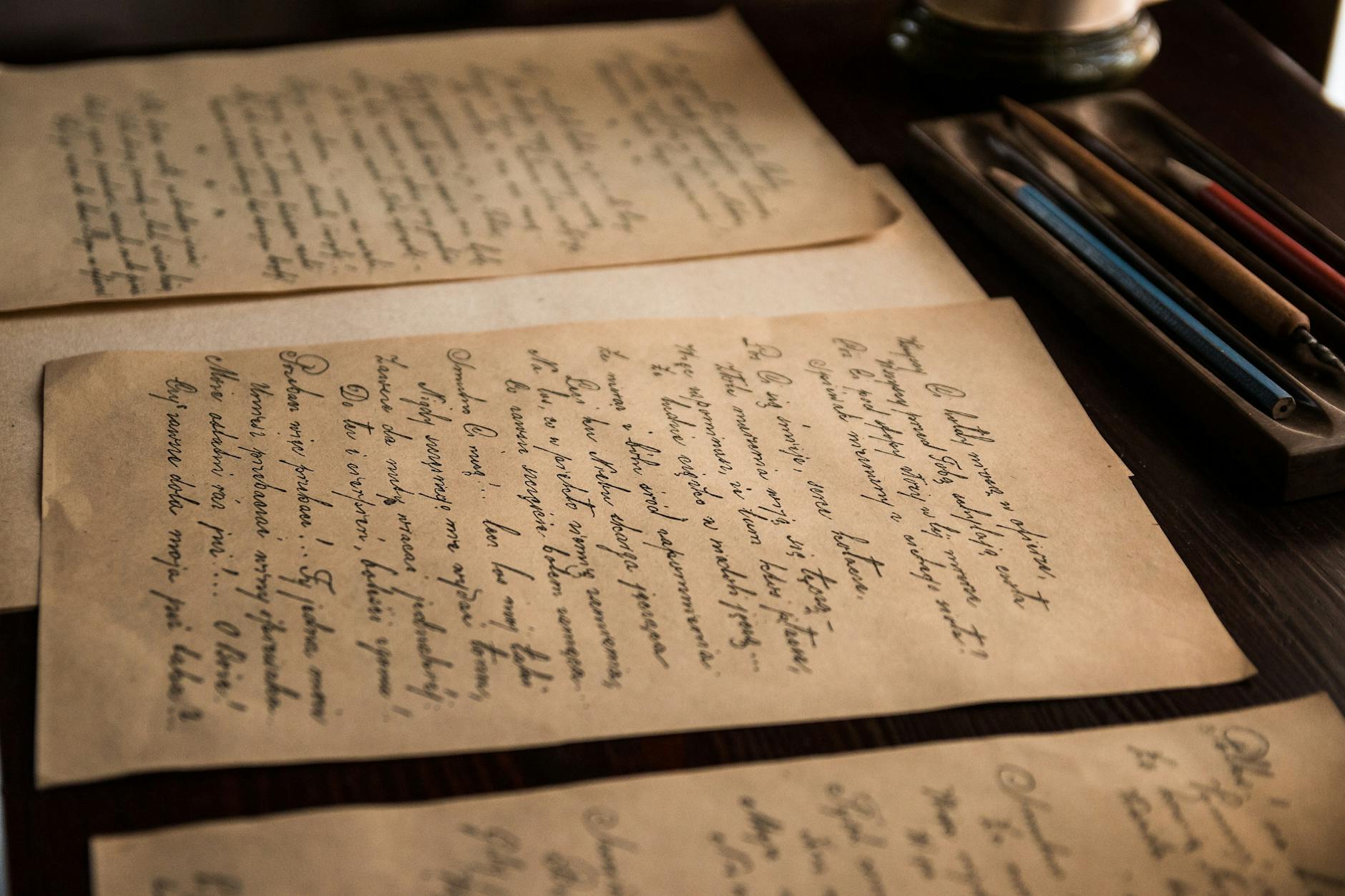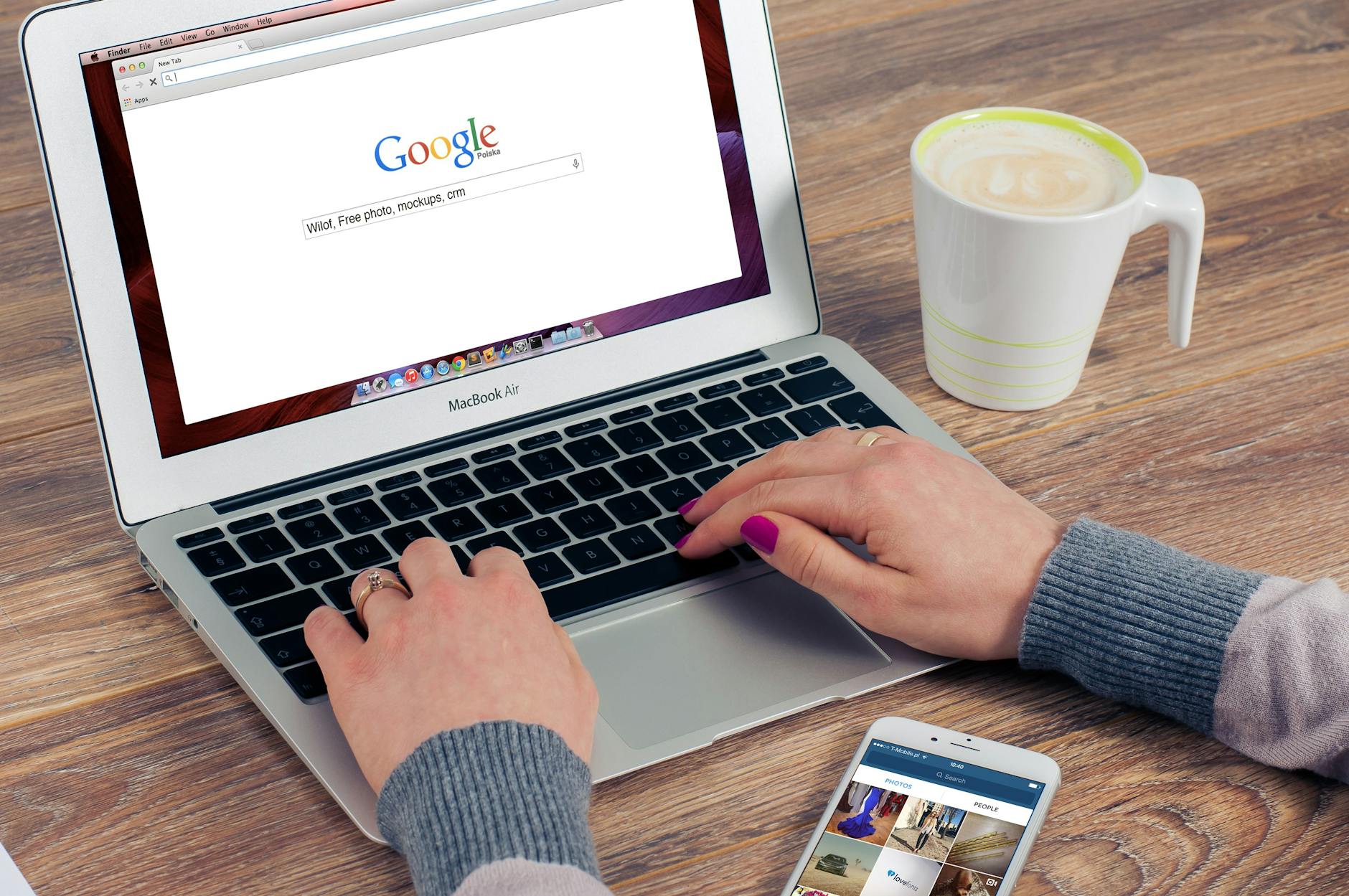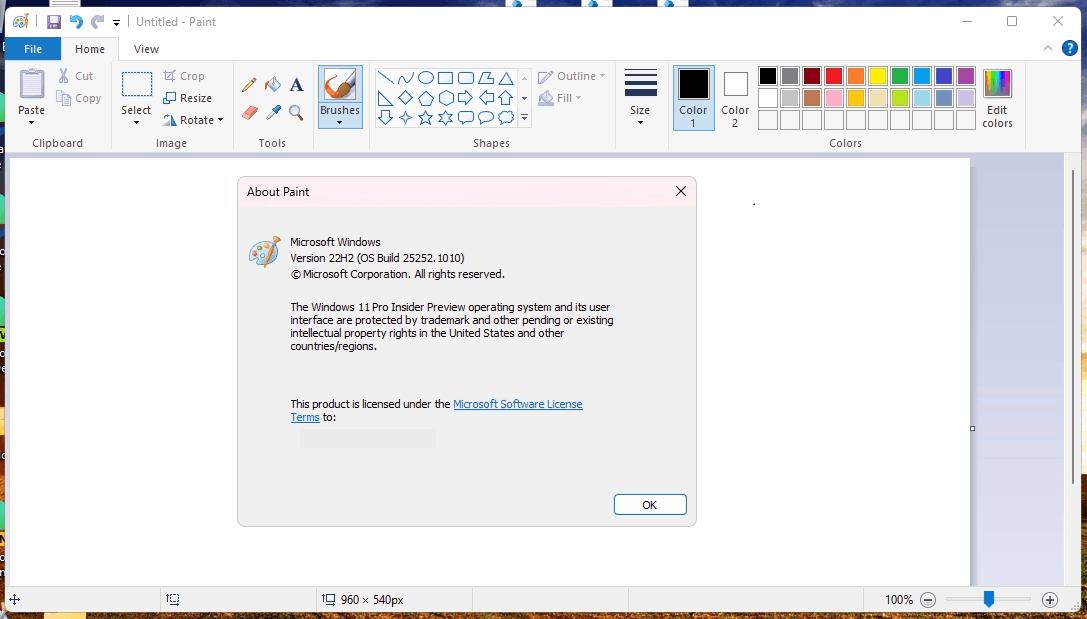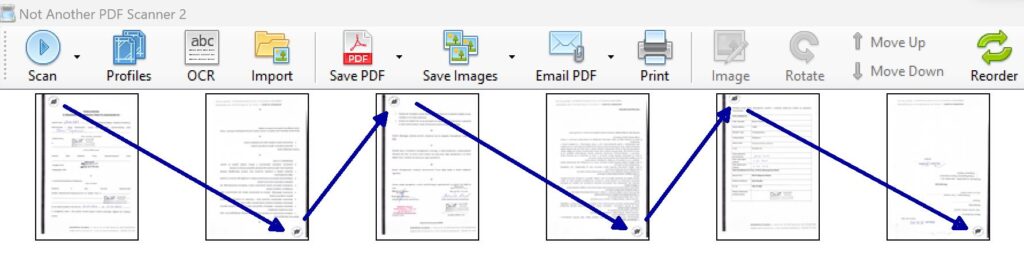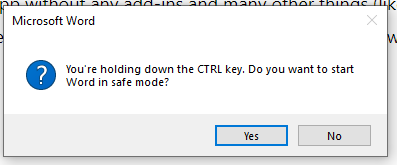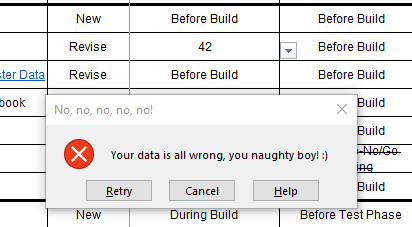Remove shadow from all labels
I needed a quick and dirty solution for removing all labels in all slides in Microsoft PowerPoint presentation. CoPilot has come with the following code:
Sub NoTextShadows()
Dim oSld As Slide
Dim oShp As Shape
For Each oSld In ActivePresentation.Slides
For Each oShp In oSld.Shapes
If oShp.HasTextFrame Then
If oShp.TextFrame.HasText Then
oShp.TextFrame.TextRange.Font.Shadow = msoFalse
oShp.Shadow.Visible = msoFalse
End If
End If
Next oShp
Next oSld
End SubYou need to add it as macro and therefore save your presentation in .pptm format.