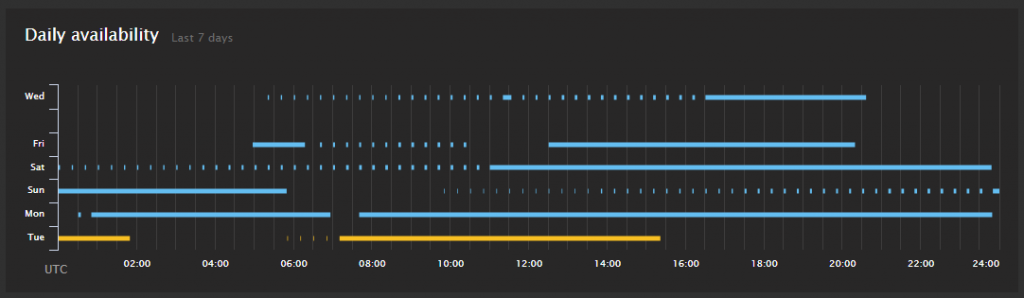Error 777 and other problems using D-Link DWM-157 GPRS modem
If you’re getting Error 777 when trying to login your D-Link DWM-157 modem to a mobile network of your choice then the quickest solution is to disable automatic logon through 26006 (HSPA) mobile connection, It is added (and enabled) by default and apparently by mistake when installing drivers for this GPRS modem. If this doesn’t help or if you have different problems with this modem then you may also find help in this article.
This blog post focuses on D-Link DWM-157, but it may turn out to be useful for other D-Link mobile modems or for other GPRS modems at all, because it discusses the most popular issues when connecting to the Internet through GPRS USB modem.
Please, note that there is a certain amount of magic in this article. As you play with D-Link DWM-157 (or other D-Link modems), it quickly turns out that many things aren’t that certain as they were supposed to be.
Read More “Error 777 and other problems using D-Link DWM-157 GPRS modem”