Normal.dot Word 365 template with macros and settings
In Word version prior Word 365 all you needed to do in order to customize Normal.dot template (i.e. change macros, styles, keyboard shortcuts) was:
- Start Word with an empty doc or double click Normal.dotm in %APPDATA%\Microsoft\Templates
- Change anything you want
- Hit F12 and save new template under New.dotm
- Exit Word, delete Normal.dotm and rename New.dotm → Normal.dotm
This thing is one of many simple and obvious things that Microsoft made really difficult in Word 365.
If you have such file (personal template) that you have been using for years (like I do) and if you try to open it in Word 365 to add some new modification and then you save it then you will find that everything you changed (now and earlier) will be lost. For some stupid reason known only to Microsoft freaks.
Here is how to have modified Normal.dotm with all your settings in Word 365.
You will need Total Commander or any other program that allows you easily packing and unpacking of .zip files, as .dotm files (and all others that Offices uses) are in fact ZIP archivers.
First steps
Since we’re talking about reusing your existing modified template and adding new modifications to it in Word 365 then I assume that you already have modified Normal.dotm in %APPDATA%\Microsoft\Templates folder.
Next steps are quite similar to above:
- Start Word with an empty doc
- Change anything you want (i.e. add some new styles)
- Hit F12 and save new template under New.dotm in %APPDATA%\Microsoft\Templates
- Exit Word 365
Do not delete Normal.dotm but rename it into Normal_old.dotm instead. You now have two templates:
- Normal_old.dotm holds all your “old” modifications to main Word template
- New.dotm has all the recent modifications but it is stripped out of your old changes
Now we have to merge both into one file.
Comparing both templates
Select both New.dotm and Normal_old.dotm in Total Commander, press Alt+F9, Alt+S and Enter.
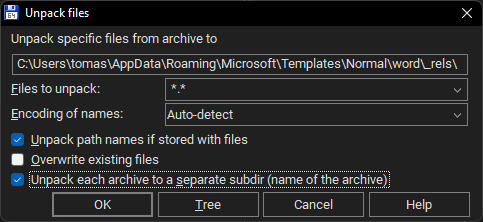
When both files are uncompressed into separate folders, open one of them in left pane, second one in right pane. In both panes go to word\_rels\ subfolder and review document.xml.rels file in both folders.
Comparing both files is a little bit difficult, because they’re all written in single line. You need any text editor that can enforce word wrap on single-line file. Both Notepad from Windows and Notepad++ (and probably many more) will work.
Using web services like SAML Developers Tool → XML Pretty Print seems even better option. In this case you should pretty-print both files, i.e. document.xml.rels from both unpacked .dotm file and compare them manually / visually.
In addition you may consider copying prettified files into two blank Notepad++ documents and then using Edit → Line Operations → Sort Lines Lexicographically Ascending on both. In my case this helped comparing both files and catching difference significantly.
Searching for answers
Comparing contents of these two files should give you the answer on exact differences between both templates. But, be careful! Modifications can of course cover added new files (not present in newest template, but existing in your old one) as good as modifications to files existing in both templates.
Each Relationship item of the compared files contains (among others) Type property. Reading these and comparing them to:
- What you have actually changed recently (what changes you have in your “new” template)
- What kind of modifications you had in your “old” template and are lost in “new” one
May lead you to a final answers.
For example, I had modified keyboard table (I use a lot of added and changed keyboard shortcuts) and thus (among other modifications) I had relationship of:
http://schemas.microsoft.com/office/2006/relationships/keyMapCustomizationstype- pointing to
customizations.xmltarget.
Do some detective work here to build your final list of changes.
To make things even more difficult, you not only have to copy missing or modified file from your “old” template to the “new” one. You also have to modify word\_rels\document.xml.rels file accordingly. Or Word won’t be loading your modifications when creating a new file based on your modified theme.
Merging
When you have finally recognized list of files that needs to be copied from your “old” to the “new” template and then actually copied them then this is a time for merging
We do this exactly the same we as we would do with every folder being packed into .zip file (assuming that you did all the changes on files in New folder that was uncompressed from New.dotm in first place):
- Go to the top-level folder in New folder
- Press
*(asterisk) on num keyboard or Ctrl+A to select all files and folders - Press Alt+F5 and hit Enter
- Rename resulting New.zip into Normal.dotm
Then start Word and see, if everything works as you’d expect it.
Macros
If your old template contains some macros (that are of course stripped when you modify and save template file under Word 365) then unfortunately you will have much, much more work to do than described above.
I don’t use macros in my main Word template so I can only give you some cluse here.
In addition you will have to do the same “detective” work (as you did for word\_rels\document.xml.rels file) for word\_rels\vbaProject.bin.rels file. You will also have to copy (either directly or line-by-line, checking everything) word\vbaData.xml and word\vbaProject.bin files. I would also take a look at docProps folder as there might be some more changes there.
I don’t understand why a temporary New.dotm is necessary.
Isn’t it easier to copy macros, styles, etc. to your current normal.dotm? (e.g. Alt + F8 > Organize)
Or move Quick Parts using the “Building Blocks Organizer” → “Edit Properties” – see https://support.microsoft.com/en-us/office/use-quick-parts-and-autotext-in-word-and-outlook-7a527697-058f-4967-b8f1-aae0774e4813).
Or even choose “normal.dotm” as destination while creating new macros, styles, etc.?
You can also open the current normal.dotm and create shortcuts, record macros etc. – which will then be stored within the current file (= normal.dotm – don’t forget to save before closing it).
I was not aware that it is possible to open normal.dotm file in Word. Every time I went to c:\Users[user]\AppData\Roaming\Microsoft\Templates and double-clicked normal.dotm Word was creating Document1 empty, unsaved document based on normal.dotm. Just as it does, when you select File → New or open Word for the first time.
I was more than sure that using File → Open or pressing Ctrl+O and pointing c:\Users[user]\AppData\Roaming\Microsoft\Templates\normal.dotm does exactly the same.
Only after your comment I have realised that in this situation Word behaves differently and actually allows to actually open normal.dotm file and work directly on it.
In this case you are 100% correct. Thanks for pointing this out.