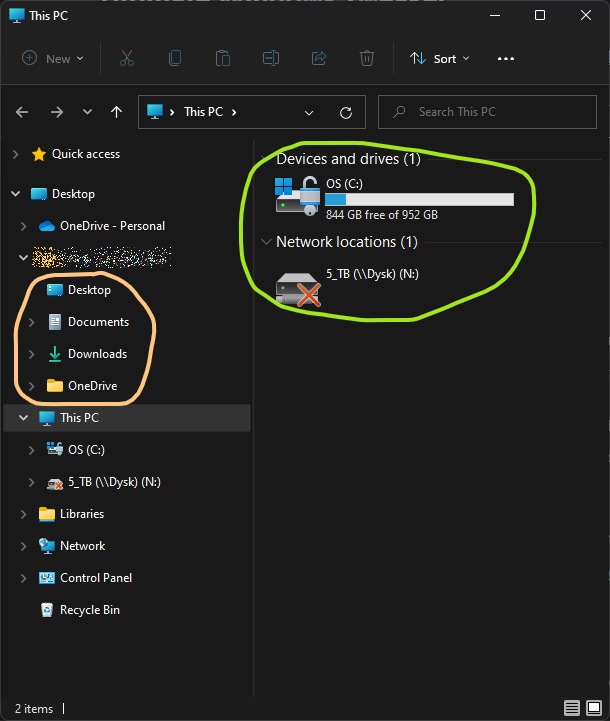Remove garbage from Windows 11
Four years later (after this article) I am removing “uninstallable” garbage from Windows 11 this time. The “uninstallable” is a new word that denotes applications, programs and system elements that you cannot uninstall the regular way (i.e. using Add or Remove Programs component in Settings). But you can with a little bit help from Windows PowerShell and this article.
To not make this post too long, consider it as an update to the original text with only list of applications that can be uninstalled the mentioned way from Windows 11. If you have any additional questions or problems (i.e. how to bring back something incorrectly uninstalled) then, please, refer to the original post.
The cleaning process
Run PowerShell as administrator (hit Windows key, type powers, right-click Windows PowerShell item, and select Run as administrator from context menu).
To uninstall any from the below listed application, copy-paste corresponding command to PowerShell and hit Enter to confirm.
List of applications
Alarms and Clock:
Get-AppxPackage *windowsalarms* | Remove-AppxPackage
Camera:
Get-AppxPackage *windowscamera* | Remove-AppxPackage
Get Help:
Get-AppxPackage *gethelp* | Remove-AppxPackage
Get Started:
Get-AppxPackage *getstarted* | Remove-AppxPackage
Maps:
Get-AppxPackage *windowsmaps* | Remove-AppxPackage
Microsoft Store (are you really, really sure?):
Get-AppxPackage *windowsstore* | Remove-AppxPackage
People:
Get-AppxPackage *Microsoft.People* | Remove-AppxPackage
Photos:
Get-AppxPackage *photos* | Remove-AppxPackage
Microsoft Store (are you really, really sure?):
Get-AppxPackage *windowsstore* | Remove-AppxPackage
Voice Recorder:
Get-AppxPackage *soundrecorder* | Remove-AppxPackage
Xbox Gaming:
Get-AppxPackage *Microsoft.XboxGamingOverlay* | Remove-AppxPackage
Your Phone:
Get-AppxPackage *Microsoft.YourPhone* | Remove-AppxPackage
Ultimate Windows Tweaker
Software and apps that are listed above cannot be removed any other way than by executing above mentioned commands in the console. All other things and garbage can be removed from your Windows 11 with fabulous (and my favourite) “clean up” tool has already a version for Windows 11.
If you never heard about this application, you will be most likely very surprised learning how many things you can change with it in your system or how huge pile of garbage you can remove from it.
For example my This PC window looks like this (thanks to UWT 5!):
All the idiotic, pathetic and completely useless garbage that Microsoft forces me to see ever since Windows 7 is beautifully removed. And the only items remaining are exactly those that I really use, want and need!
Some fore word
Make sure that you know what you are doing. For example, uninstalling calculator or Windows Store might not be the best idea. I know that you hate Microsoft so much, but it would be wise to leave yourself an option for installing some new applications (from Microsoft Store), right?
The above list contains only items that you cannot install the regular way. A lot of applications exists in the default installation of Windows 11 (like Mail and Calendar, Paint, etc.), but can be uninstalled using the regular way (which was impossible in Windows 10).
It is impossible to uninstall Microsoft OneNote using the above method, but you can read this article to learn how to not install it in the first place and how to install only selected components of Microsoft 365 (and earlier editions of Microsoft Office).
If there is any application that appears in your system, and isn’t listed here, that you’d like to uninstall, but you can’t then try to simply execute the following command in WindowsPowerShell:
Get-AppxPackage > somefilename.txtAnd browse through the list of components (in some text editor) to seek for a correct name.
Then run the regular command:
Get-AppxPackage *name* | Remove-AppxPackage
Giving the discovered name between * and * and you should be good getting rid of it.