How to get “Microsoft Print to PDF” virtual printer back to Windows 10
I have removed “Microsoft Print to PDF” virtual printer from my Windows and getting it back was a little bit more painful than I previously anticipated. Some solutions found in Internet simply turned out to be worthless. Finally, I found a solution that was both easy and working.
I decided to write this little memo to not look for it again.
Contents
The printers way (wrong!)
The ultra fast solution (that didn’t work in my case) is to add a new local printer.
The first solution that I found says:
- Click The printer that I want isn’t listed
- Click Add a local printer or network printer with manual settings and then click Next
- Select Use an existing port and then select FILE: (Print to File) from the list box and click Next
- Select Microsoft under Manufacturer and Microsoft Print to PDF under Printers then then click Next
This is the moment where I have failed, because — to my extreme surprise — I did not find Microsoft Print to PDF in the list of available printers.
The second one, very similar to the first one, that I found says:
- Click The printer that I want isn’t listed
- Click Add a local printer or network printer with manual settings and then click Next
- Select Use an existing port and then select PDF (Local Port) from the list box
In this case I have failed even faster because I did not find PDF (Local Port) in the list.
The features way (correct!)
Then I found the “How to Reinstall Microsoft Print to PDF After Deleting it Accidentally” article, which turned out to be brilliant. It has four different ways of installing “Microsoft Print to PDF” virtual printer, including the above one, PowerShell-based, DISM-based and Windows Feature-based, which worked for me (I did not check therefore PS and DISM solutions!).
It basically says:
- Hit Win+R, type
optionalfeatures.exeand click OK or hit Enter - Uncheck the Microsoft Print to PDF item and click OK
- Wait a few seconds.
- Repeat the above steps this time checking the Microsoft Print to PDF item
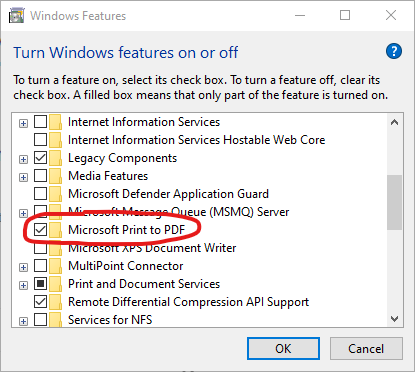
And you’re done!
Other options
Check the original article for other solutions, in case none of the above works for you.
Why do I need a virtual printer?
For various reasons. In my case two the most important are:
- Capture web-pages into a single file with editable text (capturing a screenshot gives you image)
- Print Adobe Acrobat Reader’s active PDF forms once you’re done with them
The last one frustrates me the most. Adobe Acrobat Reader 8.0 introduced active forms with PDF documents that you can fill directly. But, for some reason, you can only print such form, if you’re satisfied, if you wish to share it with someone who doesn’t have or use Acrobat Reader.
This is because these “editable” PDFs are not recognised by most (if not all) non-Acrobat PDF readers and if you use such software you usually see some shit like this:
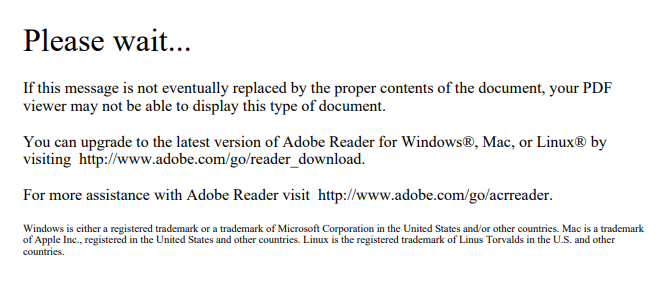
Instead of the actual content.
Acrobat Reader 8.0 and newer is the only that is able to open such form / “editable” PDF. Printing directly from it into the virtual printer solves the problem — you can get an “normal” PDF this way that you can share with anyone and open it up on any device. It isn’t editable anymore, of course, but… what the hell! :)