Error 777 and other problems using D-Link DWM-157 GPRS modem
If you’re getting Error 777 when trying to login your D-Link DWM-157 modem to a mobile network of your choice then the quickest solution is to disable automatic logon through 26006 (HSPA) mobile connection, It is added (and enabled) by default and apparently by mistake when installing drivers for this GPRS modem. If this doesn’t help or if you have different problems with this modem then you may also find help in this article.
This blog post focuses on D-Link DWM-157, but it may turn out to be useful for other D-Link mobile modems or for other GPRS modems at all, because it discusses the most popular issues when connecting to the Internet through GPRS USB modem.
Please, note that there is a certain amount of magic in this article. As you play with D-Link DWM-157 (or other D-Link modems), it quickly turns out that many things aren’t that certain as they were supposed to be.
Nearly every modern D-Link GPRS modem comes with a set of handy tools and — the most important — a solution for establishing, analysing and optionally resolving issues with connection. In case of some modems it is a separate software. In case of others — modem itself starts a microserver which serves a simple web page, accessible under local IP address, to do the same.
In case of D-Link DWM-157 it is a separate program:
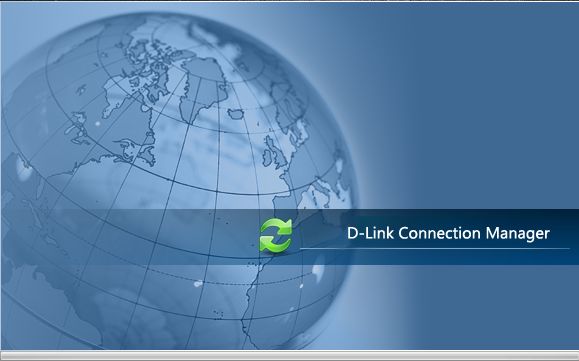
It is installed automatically upon first usage of GPRS modem. When you plug your dongle for the first time, it will create a virtual CD/DVD drive with installation program of D-Link Connection Manager along with all the necessary drivers for your mode. Double clicking on that virtual drive should be all that you need to do.
Do you need D-Link Connection Manager at all? Well… yes. At least at the beginning. But, first things first.
Profile
When you start D-Link Connection Manager and hit Connect at the first page you will most likely see a general error like this:
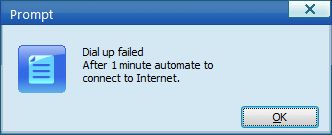
This is due to a missing profile that includes connection detail required “by the other side” (i.e. your mobile network operator). Go to your operator’s website to seek for these details.
Then open configuration (two gears icon) and enter this data:
In above case, only APN (Access Point Name) was needed. In case of your mobile operator, a user name, password, authentication type and maybe access number may be specific for that network and you may be forced to provide them in your connection profile.
Don’t forget to mark your newly saved profile as default, otherwise D-Link Connection Manager won’t be able to use it and you will continue getting general dial-up errors.
This is the first magic. You must use D-Link Connection Manager to create your profile. Even though:
- Windows 10 can use dial-up connections on its own,
- it has all the tools needed for creating dial-up connection profiles,
- you can create exactly the same profile in Windows, as in D-Link Manager (same parameters),
but it won’t work. You have to create profile in D-Link Connection Manager or it won’t work.
Error 797
In theory you can make dial-up connection via D-Link DWM-157 or other D-Link GPRS modem without D-Link Connection Manager. It can be turned off completely or even uninstalled (after you created profile — see above). In theory…
In practice this will work only in certain situations:
- you installed D-Link Connection Manager and created profile for the first time,
- you run D-Link Connection Manager and used it to establish first connection after each reboot,
then above depicted method should work. In all other scenarios (i.e. you never installed D-Link Connection Manager or you haven’t run it at least once after each system restart) you most likely won’t be able to use above method. Instead of actual connection Windows will throw you an error that a modem was not found:
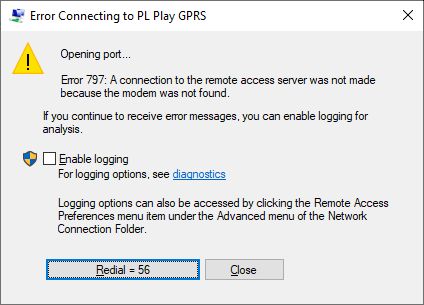
Error 777
No matter which method you will use to connect do Internet via GPRS modem from D-Link, you will most likely hit the wall with error 777:
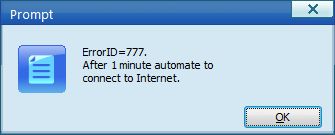
Resolving it was my biggest achievement, because solution is quite hidden.
When you install modem, drivers and D-Link Connection Manager for the first time, it will also install something more for you in the system. It is something called (in my case) 26006 (HSPA) and placed in Cellular section of Network & Internet group in Settings:
It seems that D-Link modems are prepared to establish other kind of connections, not only dial-up ones. Pity thing is that this other connection is not working at all (at least in my location — Poland). Either Windows is unable to connect through it at all or it connects, but there is no Internet.
The idea is to uncheck a Let Windows manage this connection checkbox, which is checked by default and causes all the problems. This is because most likely when Windows connects (or at least tries to connect) through this cellular connection it also blocks dial-up counterpart causing Error 777.
If you’re lucky then you’ll have to do this only once. If you’re unlucky then stupid Windows 10 will auto-check Let Windows manage this connection checkbox each time you plug-in your dongle modem again. And you will have to remember about uncheking it each time. Otherwise you’ll be facing Error 777 over and over again.
The correct USB port
Some D-Link modems are also very sensitive to the USB port you’re using them with.
In short words, whenever it is possible, you should always use the same USB port for sticking your modem in, as you used when installing its drivers for the first time.
If you try another port then there is a high chances that D-Link will try to install drivers again and they may somehow interact (corrupt?) with the drivers that are already installed, resulting in ugly error 777 again.
Sticking your modem to the “original” port will magically resolve that 777 error problem and you will be able to connect to the Internet again.
Summary
These are all steps that I had to undertake in order to force my D-Link DWM-157 to successfully connect to the Internet. To summarise:
- Install D-Link Connection Manager (which will also install all the necessary drivers).
- Create a default dial-up connection profile in D-Link Connection Manager.
- Disable automatic connection through 26006 (HSPA).
- Use this program at least once after each system restart to connect to the Internet.
- Optionally second and each following connections may be performed from Windows.
This solved all my problems, but it is necessary to underline that I had to do all these things for D-Link DWM-157. I have another, a bit newer D-Link modem and all I need to do with it is to simply plug it into an USB port. It install all the drivers silently, doesn’t install any additional things and is fully operable through web browser.
Troubleshooting
On very rare occasions I had more problems with D-Link DWM-157. Even though I went through entire above list I still couldn’t make a stable connection to the Internet. Here is what I tried more in that rare situations and what helped.
First, I went to Network section in D-Link Connection Manager’s settings and changed network type from automatic to Only UMTS/HSPA:
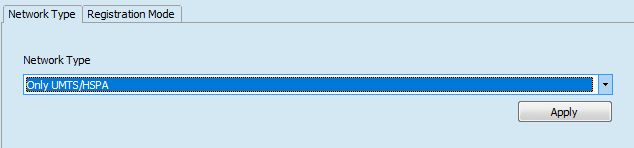
It shouldn’t be necessary, because UMTS/HSPA are the highest (fastest) mobile Internet protocols / versions that are supported by D-Link DWM-157 and thus are selected automatically with Auto settings here, whenever they’re available in given location.
Yet, it did resolve my problem on one or two occasions, so I am reporting this here.
Second attempt (if above didn’t resolve problem) was to switch automatic network registration to manual and to pick particular one mobile network which D-Link DWM-157 should be registering to:
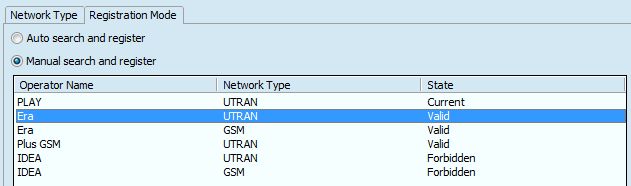
Apparently, my mobile operator had some business agreements signed with other networks operating in my country and allowing users to use them. For some reason (most likely wrong connection profile — see beginning of this chapter) D-Link modem was able to register to such “alien” network, but wasn’t able to login and establish stable connection.
Forcing it (with above setting) to always register only to a particular network resolved this issue.
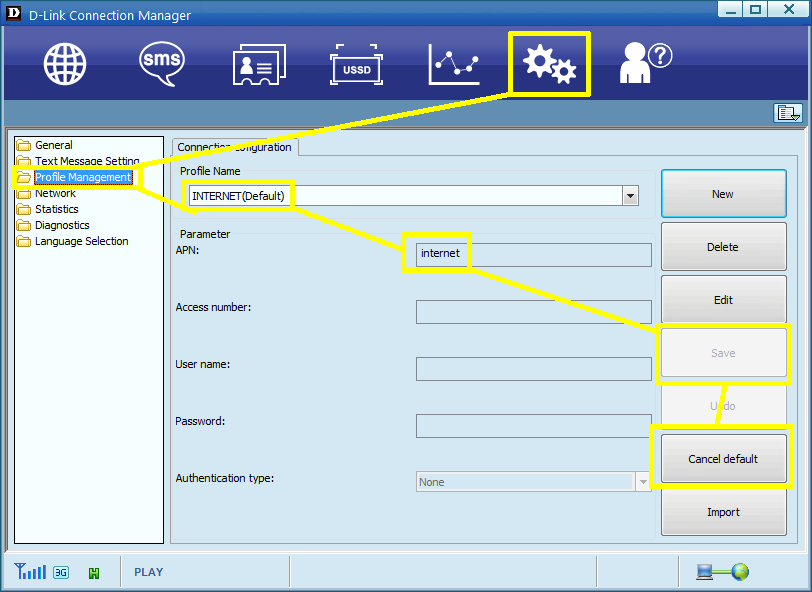
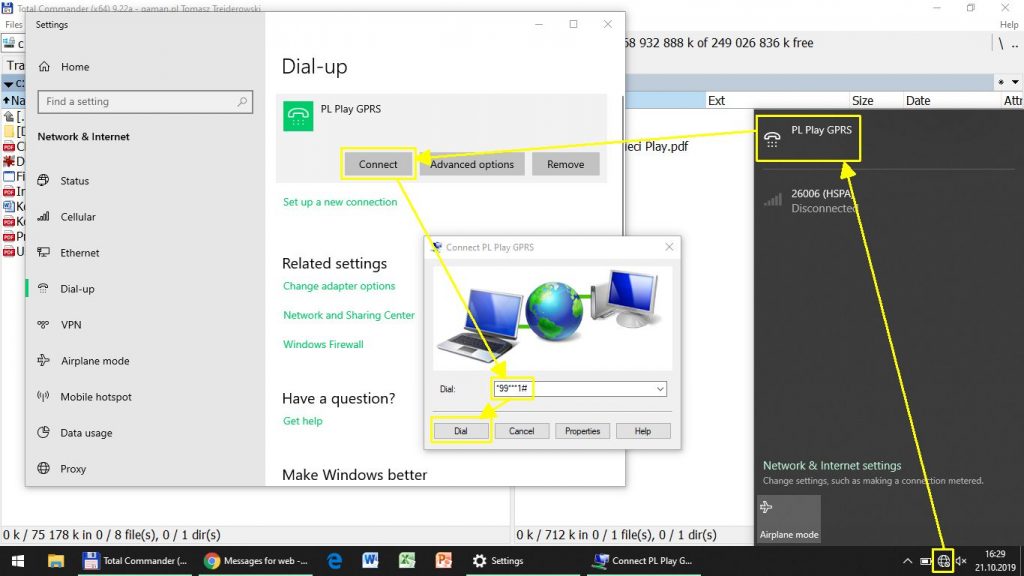
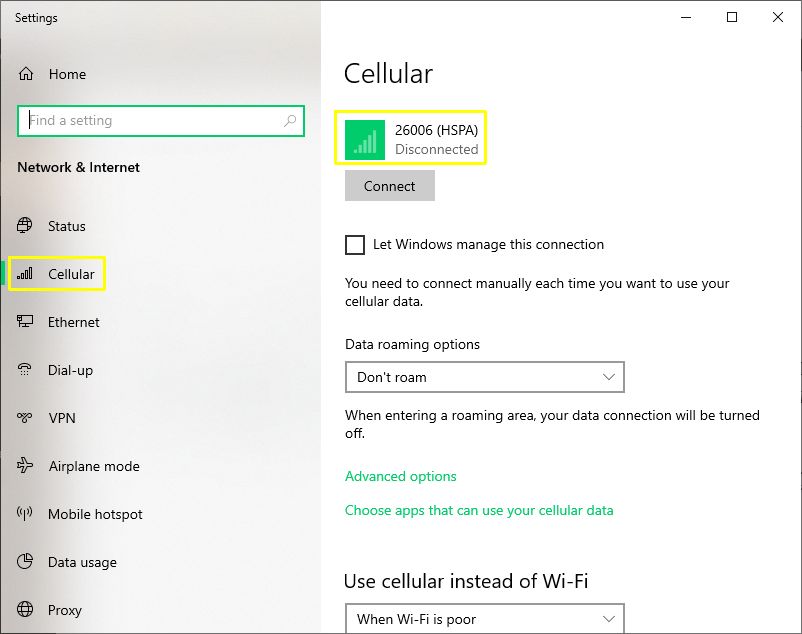
Your Solution was really simple and magical. I’m having problems with my broadband and no one was there to resolve it (Covid Lockdown) and I took out my old modem. It was giving 777 problem damn, thank you again for your solution. It worked seemlessly.
Really glad that I could help. All the best to you in these crazy days!
It’s worked thank you