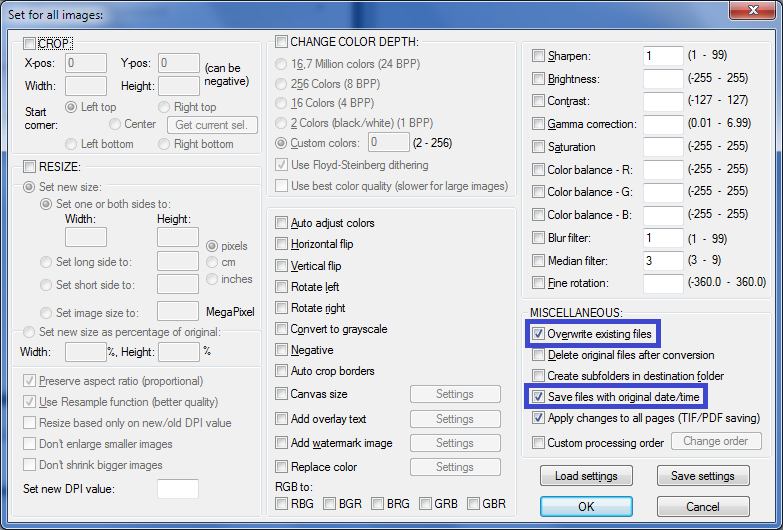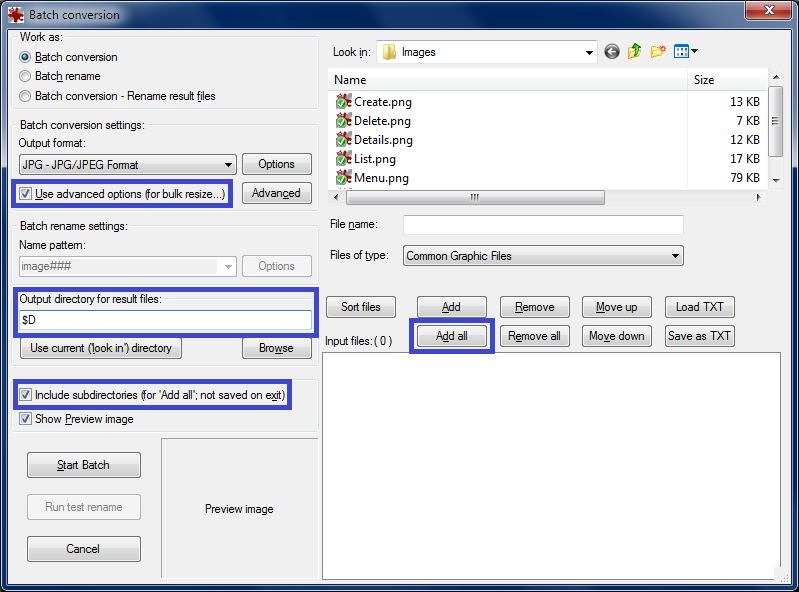Multi-folder usage of IrfanView’s batch mode
Batch conversion tool (B in main screen or File > Batch Conversion/Rename) in IrfanView is both flexible and powerful tool that allows you (as menu item says) to: quickly convert many images, quickly rename many files or mix these two operations.
The Add All button in mentioned tool’s window is even more powerful, because it lets you add files (to be converted or renamed) from given folder and all subfolders. But not everyone knows, that the same goes for saving converted files. They also can be placed by IrfanView in many folders
Contents
Adding files from many locations
If you want to convert all files from current folder and all subfolders, you need to check Include subdirectories (for 'Add all'; not saved on exit) checkbox and then click on Add all button.
This will fill Input files list with all files you have in that particular location, including all possible subdirectories, no matter, how deeply they’re placed.
Conversion with source overwrite.
Many people (including me) want to overwrite existing files with the results of batch conversion. This is risky, as there is no going back, if you make a mistake. But, this is also fast — you don’t need to delete original files once converted one (placed in different directory) turn to be OK.
Yet, if you decide to go this way, all you need to do is to:
- click on
Advancedbutton, - check
Overwrite existing filesinMiscellaneousgroup, - click on
Use current ('look in') directorybutton, - set other things required for batch conversion,
- finally click on
Start Batchbutton.
Checking Save files with original date/time in the same group is also very useful in many occasions. Especially when you’re converting photos and don’t want to loose original shooting date after conversion.
Here it is on a summary screenshot:
This solution (overwriting source files) is significantly slower than placing conversion results in separate files, in different directory.
Conversion to multiple destination
This will, however, put all files (even from subfolders) to single destination folder, given in Output directory for result files field.
If you wish to put them back to the original place, you must use $D placeholder as destination directory.
Here it is, again, on a summary screenshot:
This option will work only if you enabled overwriting source files (see previous chapter).