Reduce PowerPoint presentation’s file size in easy steps
In these days we want to have our PowerPoint presentations “rich and beautiful”. Cool fonts, soft backgrounds and a serie of animations or transitions that pisses-off everyone except presentation’s author are just not enough. We want to have many beautiful images do depict our presentations. Maybe we even want every slide to have different fully photographic background etc.
This is especially true given the fact that there are many services like pixabay.com which offers you hundreds of thousands of beautiful photos completely royalty-free.
However, there’s a well known problem with PowerPoint. If you add any filter or modification to the image placed on some slide, it will be internally saved as PNG format irrespective of the actual format that source image has!
For example, I had a tiny, 9-slides presentation, where each slide had a different full-page photo as a background. Because images were too bright (overlying slide’s text was hard to read), I applied a -40% brightness filter to each image. All my nine source images were saved as JPEGs and took only 1.50 MB on disk. But PowerPoint presentation using them had… 18,1 MB! Over ten times more. And I had to implement a serie of steps to prevent that.
The fact that PowerPoint saves every image in PNG format isn’t the only possible reason for having a huge presentation’s file. There are others:
- Images in too high resolution (i.e. in print sizes, when presentation goes on-line only)
- Too many unnecessary elements as master slides
How to deal with each of this problem, you’ll learn in the following article.
Contents
Compress images
You can always try to reduce size of your presentation by using existing PowerPoint functionality.
Select any image then go to Picture Format → Compress Pictures and then:
- Unselect Apply only to this image checkbox
- Make sure that Delete cropped areas of pictures checkbox is selected
- Select lowest available (or lowest that suits you) option from the Resolution list.
I found out that for any kind of on-line presentations (who is printing presentations these days?) the Web (150 ppi) option works just fine in most cases.
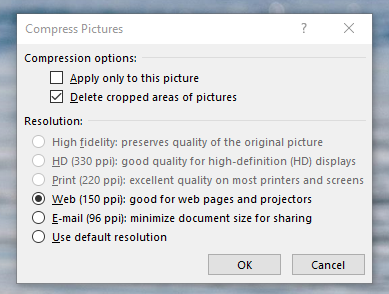
I don’t quite know how is this thing working actually. In many occasions many options of the Resolution list are grayed out. In many situations I had all the options except Use default resolution not available.
If you need some numbers then I can give my my latest example. 23 slides long presentation, of which each and every slide contains full size (fullscreen?) photographic background, had a file size reduced by 10 megabytes, from 31 MB to 21 MB only after I used the above tool and selected Web (150 ppi).
Remove master garbage
If the above doesn’t help and you still have a huge presentation’s file then:
- Go to View > Master Layout and click Master Layout button
- Delete each master slides one-by-one carefully checking, if your presentation doesn’t break (use Close Master Layout on one-by-one basis)
- Save file after all unnecessary slides are removed.
For many times I had a situation where a single slide presentation’s file could be as big as 30 MB making it not possible to be attached to Gmail message. Going to master view revealed that this tiny presentation had dozens (sometimes hundreds) of never used master slides.
Convert internal images’ types
This is a brute-force method that involves many steps and using a number of different applications, so there’s a separate article about this.
Compress presentation
All Office files are already .zip archives with only changed file extension so in my humble opinion compressing them is a completely pointless and time wasting decision. It only makes things more problematic (you can’t start presentation in a matter of second because you have to uncompress it first) and you gain absolutely nothing.
For testing reasons I have compressed above mentioned 21 MB example presentation using the strongest compression level available in my ZIP compressing software and I have received compression level of… 0,72%. My presentation’s file size was reduced by… 149 kilobytes!