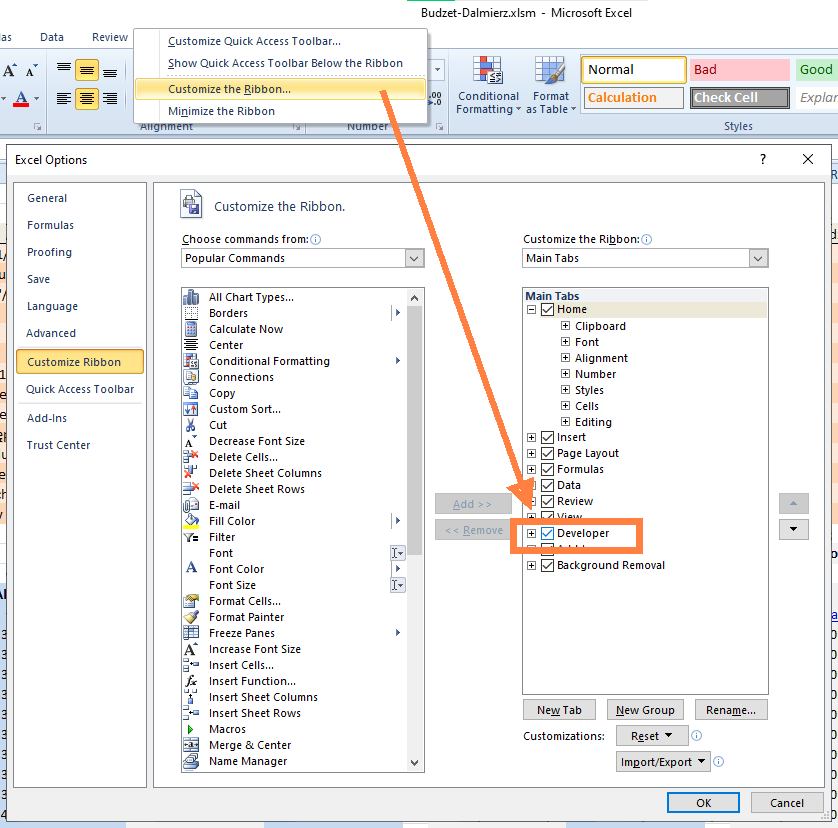Batch-change value of thousands of cells in Excel sheet
There are milion of ways on modifying many cells’ value in single pass using… formula. But, what about a situation, when you need to perform only a single one-time bulk-change of value in many Excel’s cells?
I had a situation when I was preparing some IT project’s budget. Since I am an IT geek then writing amounts in thousands like 1,30k USD was no problem at all. However, this solution had two falls:
- Some accounting freak, having nothing to do with IT, had problems understanding that “k” means thousands
- Cells itself had to use some custom formatting of
##0,00k USDin order to add that damn “k”
Thus, I had to do a one-time recalculation of most of cells in my sheet to multiply their value by 1000.
Overview
There are many ways of doing this in Excel, including:
- Using Flash Fill (Excel 2013 and above)
- Using some formula: one or another
- Using helper column
- Using VBA script
To my somewhat surprise the fastest and the cleanest way was to use VBA. Just for one time shot.
Preparation
Since this was a one-time dealer, I had to:
- Temporarily changing type of my file int macro-enabled *.xlsm file
- Enable Developer tab in Customize the Ribbon dialog
- Adding and executing simple macro
- Saving modified file again in macro-free sheet of *.xlsx
In this particular task I had to change (recalculate) 400 cells’ value on two sheets in a single workbook. The entire task took me less than 10 minutes (less than 20 minutes, including writing this post in middle, as usually :). Far, far less in my opinion than doing this 400-cells change manually.
Adding macro
For some reason I hadn’t got Developer tab enabled, so enabling it was my first step:
Then it was as simple as:
- Clicking Visual Basic (first button) in Developer tab
- Double-clicking ThisWorkbook in VBAProject > Microsoft Excel Objects in the Visual Basic for Applications window
- Pasting the below simple macro into opened window
- Saving changes and closing the Visual Basic for Applications window
Macro
The macro itself is a very simple modification of this Stack Overflow’s answer and it looks like:
Sub MultiplyByThousand()
Dim r As Range
For Each r In Selection
r.Value = r.Value * 1000
Next r
End Sub
All I had to do now was:
- Select some range in sheet
- Click Macro (second button) in Developer tab
- Select ThisWorkbook.MultiplyByThousand macro
- Hit Run
Over and over again until all required cells were recalculated.
Of course that I could select them all with holding Ctrl button and creating many non-standard selection areas. But, since I don’t have too much experience with VBS, I wanted to do this step-by-step.
Let’s just say that I am cautious.
Things to remember
If your range contains empty cells then it will be threaded as 0 and displayed as 0 after recalculation.
Modify the code to avoid this:
Sub MultiplyByThousand()
Dim r As Range
For Each r In Selection
r.Value = r.Value * 1000
Next r
End Sub
If your range contains any formula then it will be stripped-off, taken as number, recalculated and lost!
Of course, if you run this particular macro more than one time then the value in cell will be consecutively multiplied by thousand! :) There is not checking to assure that macro will pass over a single cell only once. Use with caution.
Clean-up
Since this was just a one-time dealer and I had no intention in keeping this macro alive, after all the dirty work was done, all I had to do to “clean-up” was to save modified workbook back under *.xlsx extension, effectively stripping off this macro and making it macro-free again.
An alternative
My friend, who read this post, told me about easier and ultra-fast way of using Paste Special + Multiply.
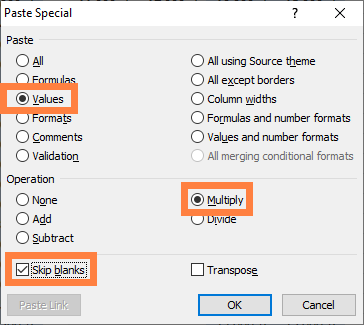
It goes like this:
- Type
1000in any empty temporal cell - Copy it (Ctrl+C)
- Select range, in which you want to change values
- Select Paste Special / Values / Multiply, optionally checking Skip blanks
- Click OK to confirm
- Watch the magic happening
- Remove
1000from temporal cell
And… you’re done.
You can do this even faster, with your eyes closed, by using keyboard:
- Ctrl+Alt+V
- V, M and optionally B
- Enter
This way is not only thousand times faster, but it is also fully reversible by Undo.
You can, of course, always use the macro-way when you need to batch-modify many cells while doing some string-level changes, as mentioned in the original Stack Overflow question.