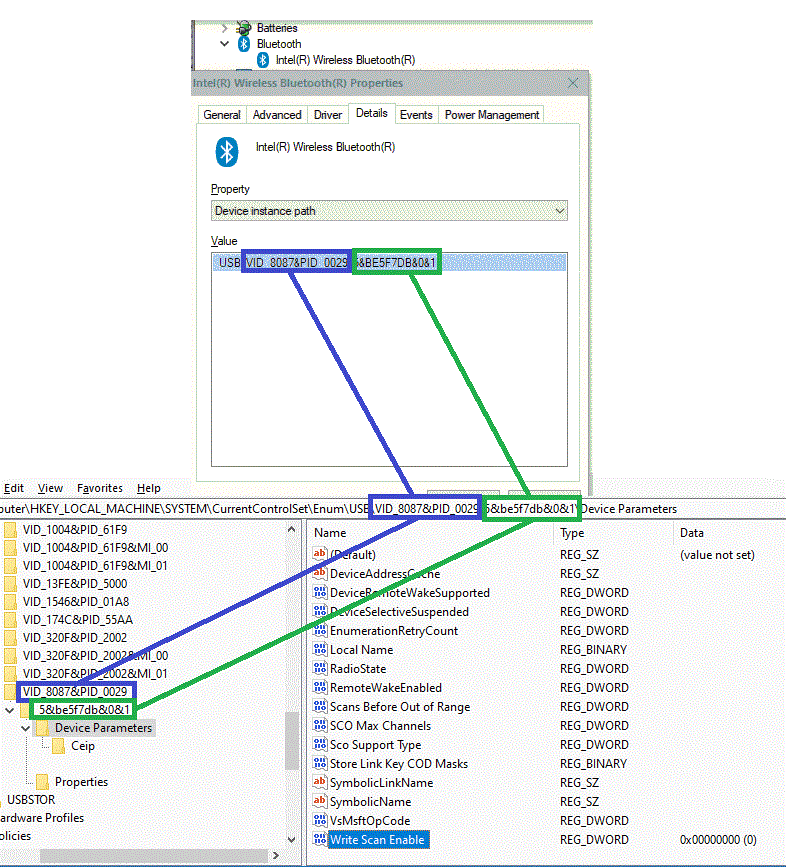Disable Bluetooth discovery in Windows 10
By default, when you enable Bluetooth in Settings app in Windows 10, your PC will become discoverable by all the nearby devices. But there’s a small (old good) Control Panel checkbox to control / disable this behavior. It is reported to be working in Windows 10 as well.
If you are 100% sure (see details in the following parts of this article) that your PC with Windows 10 is discoverable via Bluetooth even though you have turned such possibility off, then truly disabling Bluetooth discovery will require you to:
- Tweak in Windows Registry or
- Mess up with Windows API (through PowerShell console) or
- Use some designated 3rd party Windows app that will do the trick for you
But, first let’s make ourselves sure that you really need to do anything.
Contents
Checking Bluetooth discoverability of my PC
Is my computer Bluetooth-discoverable?
Bluetooth-corresponding Settings app’s screen in Windows 10 may be a little bit misleading:
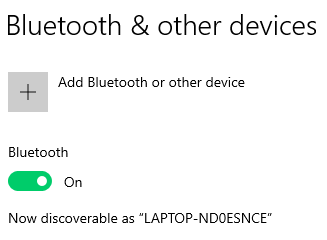
The above says exactly what is says. Your PC is discoverable now i.e. in the moment you see this.
In other words, if you open up Bluetooth section on your mobile device and scan for nearby devices, when the above screen is seen, then your PC will be discoverable. But, as soon as you:
- close the Settings app in your Windows 10,
- refresh the list of nearby devices in your phone or other Bluetooth-enabled device
and you should see that you don’t have your PC discoverable anymore.
Yes, my PC is discoverable
Sure thing. Now, let’s follow these steps:
- Reopen the Settings app under Bluetooth & other devices group
- Locate Related settings section (at the right or at the bottom, depending on your screen resolution)
- Locate More Bluetooth options link and click it.
- On the Options tab (first), in the Discovery frame (first) locate Allow Bluetooth devices to find this PC.
- Make sure it is unchecked.
- Hit Apply and OK.
- If you recently changed its status to unchecked, restarting Windows 10 won’t harm.

After restart (or after just closing Bluetooth Settings Control Panel applet and Bluetooth & other devices group in Settings app) refresh list of nearby devices in your reference device to see, if your PC is still discoverable. It shouldn’t.
Sorry to say this, it is still discoverable…
By my experience this shouldn’t happen and I have some tight feeling that you missed something.
But, in case I am wrong, read on, and you’ll see some options and solutions that you have.
Please, keep in mind that I have never run into such situation so none of these solutions were tested by me.
Truly disable Bluetooth discoverability
Tweaking up in Windows Registry
Here is a nifty answer:
- Get your Bluetooth device’s “address”:
- Open up Device Manager
- expand Bluetooth section
- Right click your Bluetooth device, select Properties menu item
- Go to Details tab and pick Device instance path from selection list
- Locate corresponding item in Windows Registry:
- Run regedit.exe as an administrator
- Locate HKEY_LOCAL_MACHINE\System\CurrentControlSet\Enum path
- Under Enum locate entry corresponding with Device instance path value
- Fully expand this key along with Device Parameters key that underlies beneath it
- Locate Write Scan Enable key in the right pane (add it as type DWORD 32-bit, if it is missing)
- Set this key’s value to 0.
- Reboot Windows or disable and re-enable Bluetooth in Settings app for applying these changes.
Using Windows API
Please, make sure that you fully understand differences between these two:
- Connectable state — your PC can accept Bluetooth connections
- Discoverable state — other devices can discover (and then pair with) your PC
You can control these states through Windows API using
BluetoothEnableDiscovery()function orBluetoothEnableIncomingConnections()function
This article explains how to execute Windows API functions directly from Windows (i.e. without writing and compiling some source code) through PowerShell command-line console. This topic is way beyond scope of this article, so I’ll stop here.
Source of above idea and some more information can be found at this Super User answer.
Using 3rd party program
If any of above solutions isn’t working for you or if you prefer nice-and-clean solution then this program can be an option for you.
However, please, keep in mind that it is:
- unsupported (more like experiment rather than an actual piece of software) and
- not a signed application — so you need to turn off Windows Defender in order to run it.
Alternatively, if you are a Delphi developer, you can build it up from scratch, as source files are also provided.
Disable Bluetooth service
There are good (above) and bad answers. The suggestion of:
- disabling Bluetooth Support Service and
- preventing this service from autostart in future
is as bad and as stupid as it can be. You don’t have to be an IT guru to understand that disabling Bluetooth helper service will turn off Bluetooth discoverability (yeah, sure thing!), but it will disable entire Bluetooth service in the same time!
You won’t be able to:
- discover your PC,
- pair existing devices with it,
- pair new devices with it.
Actually, you won’t be able to do anything Bluetooth-related in this case.