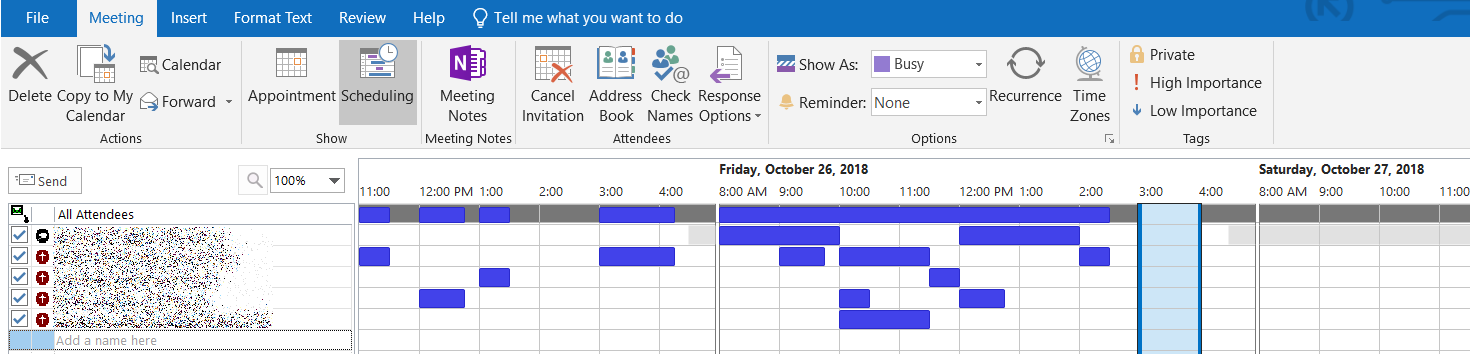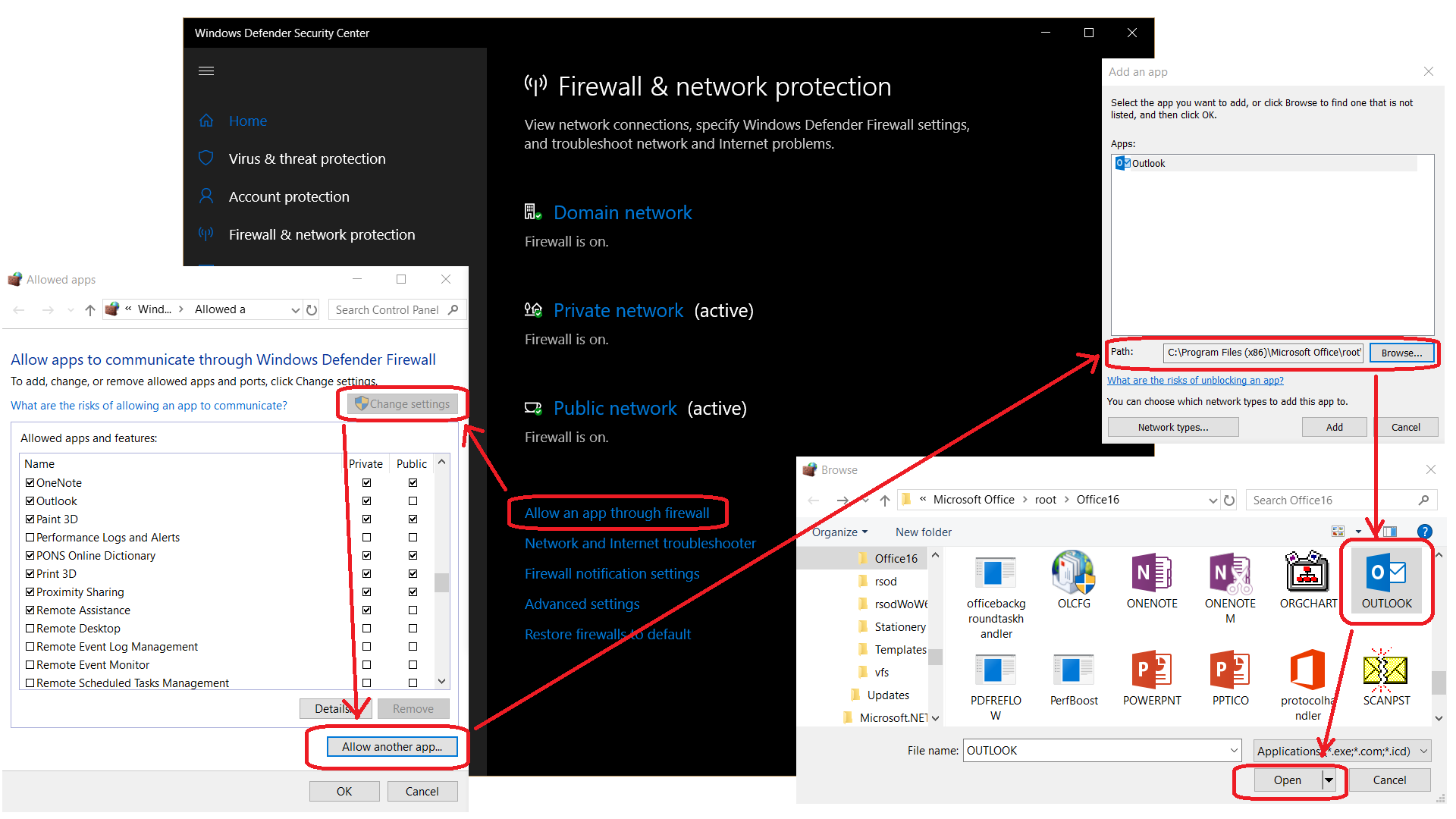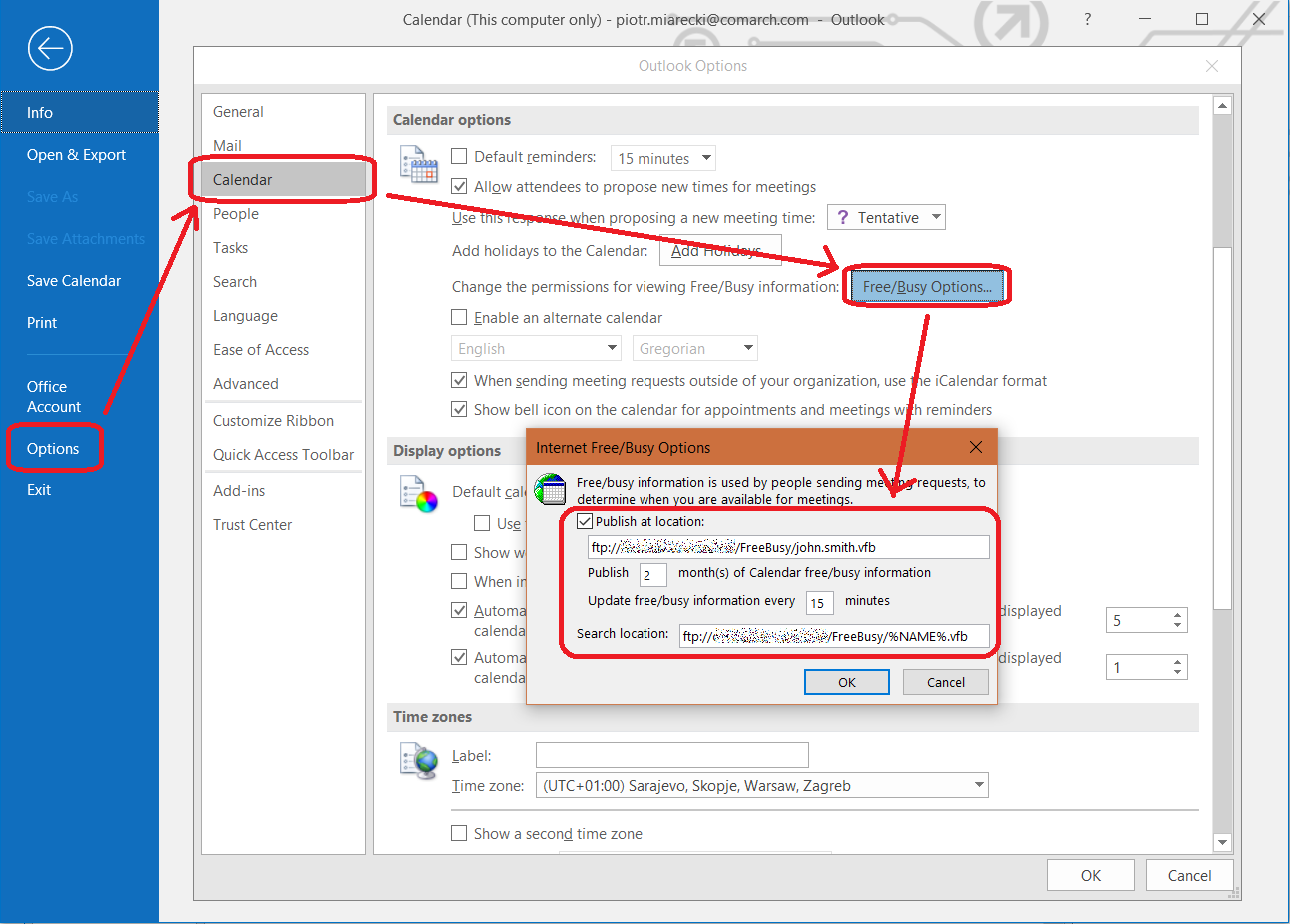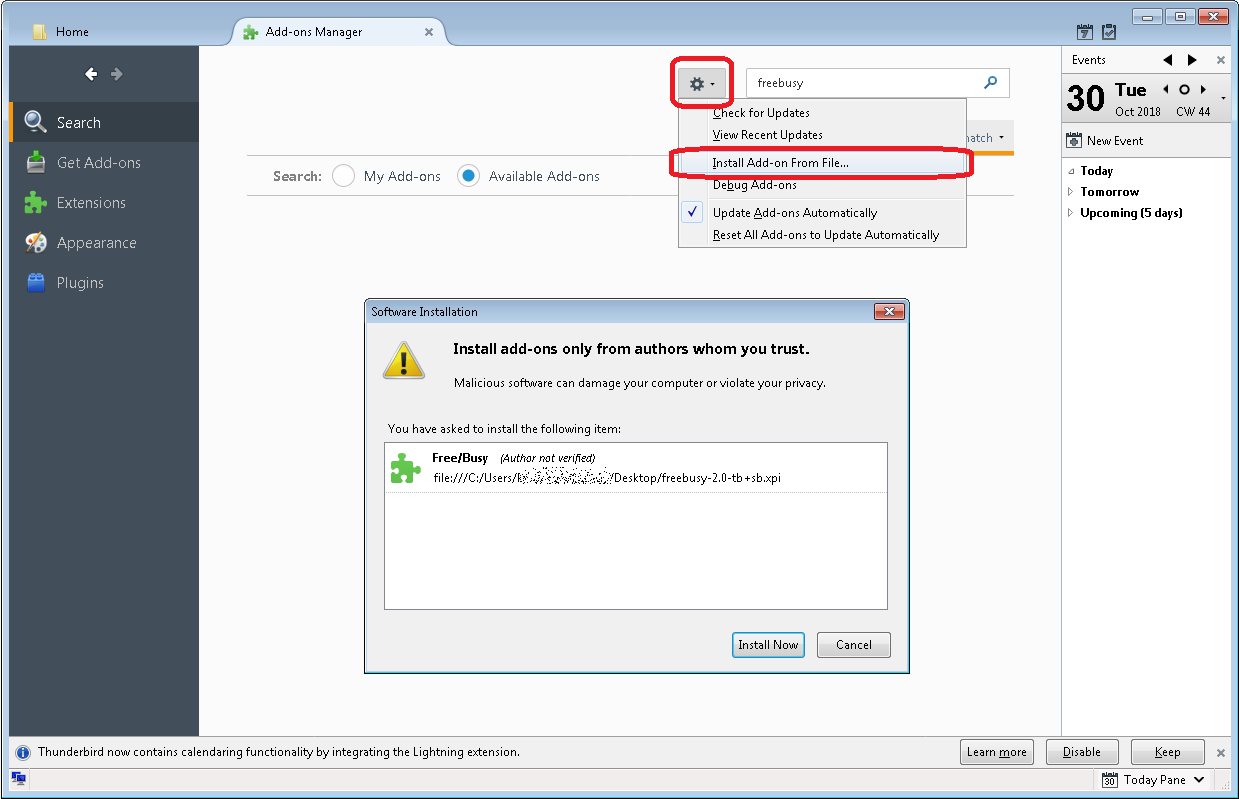Using FreeBusy functionality to schedule meetings easily
The FreeBusy solution helps you organise and schedule meetings much easier, because you can see when invited employees or friends are already busy with other meetings and when they have free time slots.
It is a (less known) world standard, so it is supported by many mail clients and calendars (including Microsoft Outlook and Mozilla Thunderbird). And, in addition, it is secure, because only time frame and no other details are published and shared with other parties.
To use this solution, you need a mail client or calendar that supports FreeBusy solution either directly or through some kind of plugin. All that is needed to start using FreeBusy is around 5-10 minutes for initial configuration. Once correctly configured, you need to do nothing else. Your time slots are automatically exported to FTP server and free/busy slots for other employees are automatically read from FTP server.
Introduction
Contents
- 1 FreeBusy
- 2 How it works?
- 3 Server-side solution
- 4 Windows and Office update
- 5 Configure Windows Firewall (Windows 10, v. 1809)
- 6 FreeBusy configuration in Outlook 2013/2016
- 7 FreeBusy plugin installation
- 8 FreeBusy plugin configuration
- 9 Can I use Free/Busy outside company or home network?
- 10 FreeBusy doesn’t work in Thunderbird newer than 52.9.1
- 11 Can’t find Tools menu (menu at all) in Thunderbird
- 12 My Free/Busy information is not available to others
- 13 Strange number of months in Outlook’s configuration
- 14 FreeBusy is not working together with Exchange
FreeBusy
If solution is correctly configured (by your fellow employees or friends), it allows you to see others’ busy and free time slots and find a meeting time that perfectly fits all stakeholders:
It is possible (however, highly discouraged) to only read time slots for others without publishing of your own free/busy information.
This guide shows how to configure Windows 10 system (should work for Windows 8.1, 8 and 7 as well) and Microsoft Outlook 2013/2016 plus Mozilla Thunderbird.
FreeBusy functionality is supported directly in Microsoft Outlook and requires a plugin in case of Mozilla Thunderbird.
Solution offered in Thunderbird is better (even though not native) because
- it supports FTP servers with credentials (where Outlook requires an FTP server accessible anonymously),
- it allows to exchange data also in local folder (which can be Dropbox, OneDrive, Google+ etc. shared folder) and thus does not require FTP server (whereas Outlook’s solution requires FTP server),
- it can update up to for different destinations matching different e-mail addresses patterns (whereas Outlook can push Free/Busy data only to a single destination and supports only one e-mail address pattern).
However, Thunderbird’s solution is based on quite very out-dated and long time not supported plugin, which has certain compatibility issues. And thus requires a lot of workarounds:
- downgrading to an old version of Thunderbird for configuration stage,
- upgrading back to newest after config is done,
- turning off compatibility warnings etc.
See below for details.
How it works?
This solution is based on a small text file that is being periodically published to FTP server.
Your mail client is writing this file (with your free/busy information) to configured FTP destination every 15 minutes (but only, if there are any changes in your calendar to be reported). It also reads such files (if available) for all your meeting’s invitees.
File uses a standard vCalendar format (quite similar to vCard files) and includes only header + footer and information about your busy time slots only (no meeting details are published), i.e.:
FREEBUSY:20181029T110000Z/20181029T130000Z
FREEBUSY:20181030T110000Z/20181030T130000Z
FREEBUSY:20181031T110000Z/20181031T130000ZWhen scheduling a meeting, your mail client is checking for the very same file exported to FTP destination for every meeting’s invitee. If file is available then free/busy slots are drawn in graphical form in “Scheduling” tab of your meeting details window.
Server-side solution
For performance reasons file shouldn’t be published more often than once per 15 minutes. Newest mail clients (i.e. Microsoft Outlook 2013/2016) are able to not publish this file, if there are no calendar changes to report, even further reducing FTP server load.
All you need is an access to some FTP server. However, it must be accessible anonymously, since Free/Busy implementation in most modern mail clients does not support authentication at all.
Configuring Free/Busy in Outlook 2013/2016
Windows and Office update
Before continuing make sure that there are no missing updates to both Windows and Office.
Windows Firewall (see below) is very sensitive when it comes to exceptions defined in it, so make sure that you do update your Windows and Office before continuing and always remember to check step 2 every time you see Windows Update is about to update Outlook or Microsoft Office.
Configure Windows Firewall (Windows 10, v. 1809)
You must add a Windows Firewall’s exception for Outlook. Without completing this step, the whole solution will not work (Outlook will be publishing 0 bytes-long file or no file at all and others won’t see your free/busy information).
Make sure that you follow this step, even if you have feeling that it is already done. Make sure that you add exception to Windows Firewall in exactly the way as it is shown below.
There are reports that other Outlook’s exceptions can be found in Windows Firewall and without below steps solution still isn’t working (exceptions were added for other Outlook version or current version was updated with Windows Update after adding exception).
First, you need to determine exact path to your Outlook.exe file. To do this, right-click any shortcut that leads to Outlook and click Properties:
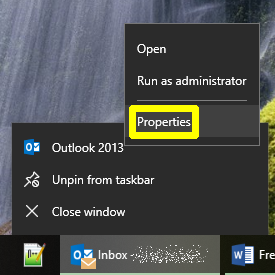
Then copy value from “Target” field or from Windows Explorer bar:
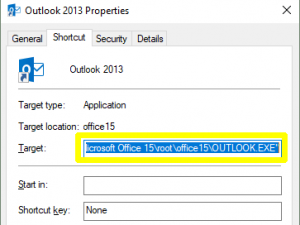
In non-English versions of Windows (i.e. Polish) you may see a localised main folder name (i.e. “Pliki programów” instead of “Program Files”). It doesn’t really matter, because “Program Files” name is correctly recognisable in any language and in any Windows version.
Now we need to add Windows Firewall’s exception entry for Microsoft Outlook:
- Press Win button on keyboard and type Firewall. Hit Enter.
- Click on Allow an app through firewall.
- Click on Change settings button above the list.
- Click on Allow another app… below the list.
- Click on Browse and paste copied path or locate Outlook.exe manually.
- Click on Open and then on Add.
- If warning appears saying "Outlook is already on the list of exceptions" then click OK and Cancel.
- Click OK in main window do confirm changes and then on X to close Windows Firewall.
FreeBusy configuration in Outlook 2013/2016
Steps to perform:
- Click on File and then on Options.
- Select Calendar tab and click on Free/Busy Options… button in Calendar options group.
- Check the Publish at location checkbox and put FTP path along with filename to the field below:
- use
ftp://your.ftp.server.com/FreeBusy/FTP server, - use
first.lastfilename with.vfbextension (i.e.john.doe.vfb), - your filename must match your account name in your e-mail address,
- example:
ftp://your.ftp.server.com/FreeBusy/john.doe.vfb.
- use
- Always set
2(months) as a value in Publish X month(s) field. - Always set
15(minutes) as a value in Update free/busy information every X minutes field. - Put
ftp://your.ftp.server.com/FreeBusy/%NAME%.vfbto Search location field. - Hit OK to confirm your changes.
That’s all. Your done with Outlook and with Free/Busy configuration at all. Thanks!
There’s a well-known bug in Outlook 2013 which causes that a value of 71 (months) appears in above window every time you open it, no matter what is your actual settings for this field.
You must remember to correct this value to 2 (months) every time you’re closing this window with “OK” button (you may ignore this values, if you’re closing this window with “Cancel” / “Anuluj” button). If you forget it, 71 (months) value will be saved, remembered and used and with this value Outlook 2013 is unable to export valid data to FTP server and your free/busy time slots won’t be available for other employees.
Free/Busy for Mozilla Thunderbird 52.9.1
For the newer version of Thunderbird, please see the FAQ section below.
FreeBusy plugin installation
The Free/Busy plugin for Thunderbird is quite old (though still works), wasn’t updated for a long time and thus it is a bit hard to find it. Go [https://addons.thunderbird.net/en-US/thunderbird/addon/freebusy/?src=search?src=search] here and click on Download Anyway. Save the file locally.
Then:
- select Tools > Add-ons in Thunderbird,
- click on gear icon and select Install addon from file,
- pick downloaded
freebusy-2.0-tb+sb.xpifile and - confirm by clicking on OK button.
FreeBusy plugin should now be installed in your Thunderbird.
FreeBusy plugin configuration
See below (FAQ), if you can’t perform these steps, because i.e. you don’t see certain menu items.
Initial steps to perform:
- Select FreeBusy… item from Tools menu.
- In Free/Busy options, on Publish tab and in Publish to group set FTP URL:
- use
ftp://your.ftp.server.com/FreeBusy/FTP server, - use
first.lastfilename with.vfbextension (i.e.john.doe.vfb), - your filename must match your account name in your e-mail address,
- example:
ftp://your.ftp.server.com/FreeBusy/john.doe.vfb.
- use
- Set your FTP credentials in Userid and Password fields.
- Check Publish automatically checkbox and set
15 minutesin Every drop-down.
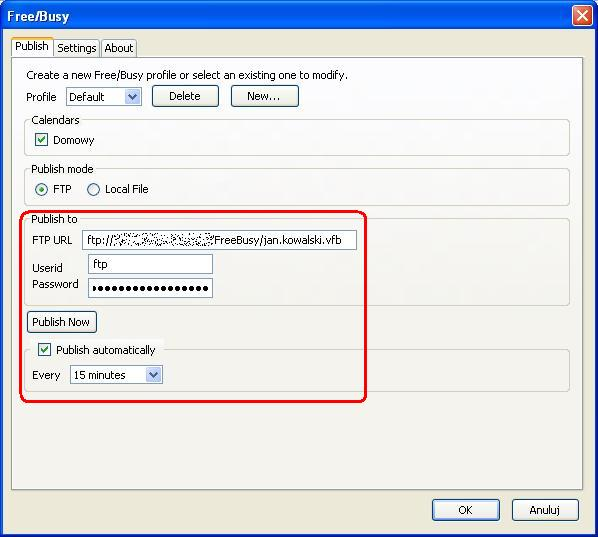
Then:
- Go to Settings tab and for as many sets of fields as you need:
- set FB URL is to
ftp://your.ftp.server.com/FreeBusy/%NAME%.vfbm, - set When contact emails matches to correct e-mails address pattern (i.e.
*@yourdomain.com) in preceding fields.
- set FB URL is to
- Hit OK to confirm your changes.
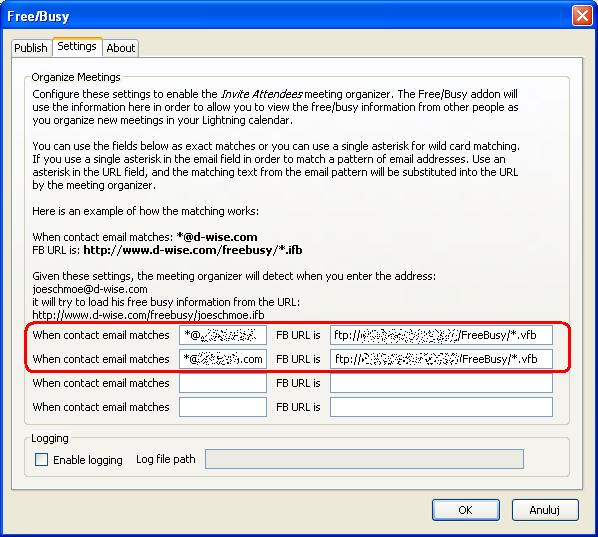
See below (FAQ), if you can’t perform these steps, because i.e. you don’t see certain menu items.
FAQ and known problems
Can I use Free/Busy outside company or home network?
It is up to your network configuration and your network admin policy how destination FTP server is accessed. If your mail client will be able to access configured destination, it will publish all your free/busy updates and will be able to read them for your fellow employees or friends. If not, it will silently do nothing.
FreeBusy doesn’t work in Thunderbird newer than 52.9.1
Thunderbird 52.9.1 is the last known version of Thunderbird in which Free/Busy plugin is 100% supported. Newer versions reports plugin as incompatible and (even if warning is ignored) disallows user from changing plugin’s configuration / accessing plugin’s configuration window.
To work around this problem you must downgrade Thunderbird to version 52.9.1 at most, install and configure Free/Busy plugin and upgrade Thunderbird back to the newest version:
- Uninstall your current version of Thunderbird.
- Install Thunderbird 52.9.1 (from here, here or from here).
- Install and configure FreeBusy with the above instructions.
- Update Thunderbird to the newest available version.
- Disable plugins’ compatibility check (details).
After upgrading back to the newest version of Thunderbird you won’t be able to access plugin’s configuration windows / change plugin’s configuration. Thus, make sure that you configure it correctly prior to upgrading, because you will be forced to downgrading Thunderbird to 52.9.1 each time you will need or want to change plugin’s configuration.
The Tools menu (with FreeBusy… item) is visible only in classic menu in Thunderbird. It is not available in hamburger menu. Right-click title bar in Thunderbird and check Menu Bar to access classic Thunderbird’s menu.
In Thunderbird newer than 52.9.1 the FreeBusy item doesn’t appear at all in classic menu, because FreeBusy plugin isn’t compatible with newest versions of Thunderbird (see above).
My Free/Busy information is not available to others
Open your FTP destination (i.e. ftp://your.ftp.server.com/FreeBusy/) in browser and check whether:
- your file (
john.doe.vfb) is available at all there, - it contains any data (isn’t empty / 0 bytes),
- it is up-to-date (check publication date).
If you can’t find your file at all:
- check Windows Firewall’s exception (here),
- check publication path (FTP destination) in Outlook or Thunderbird.
You can copy-paste path from Outlook to browser and see, if it is valid. A common mistake here is to put path with trailing or ending space. Some Outlook versions can’t handle this.
If your file is there but it has 0 bytes length then double-check Windows Firewall’s exception (here).
If your file is available on FTP side and is not zero-length, but seems out-dated (even days) then consult your calendar when did you changed anything in it? Most mail clients pushes FreeBusy changes to FTP server only, if there is anything new or changed to report.
You make make some test change (i.e. add a new, test event or meeting), wait approx. 15-20 minutes and refresh FTP contents to see, if changes were correctly published.
Strange number of months in Outlook’s configuration
This is a well-known bug and thus a perfectly normal situation.
Just ignore it and put 2 (months) every time you are saving changes (closing FreeBusy options window with pressing “OK”).
FreeBusy is not working together with Exchange
This is again, well known, but unavoidable problem.
FreeBusy plugin is not working, if you’re using Outlook with Exchange account. Sorry.